JVC GZ-MG230 User Manual
Browse online or download User Manual for Camcorders JVC GZ-MG230. JVC GZ-MG230 User's Manual
- Page / 76
- Table of contents
- TROUBLESHOOTING
- BOOKMARKS



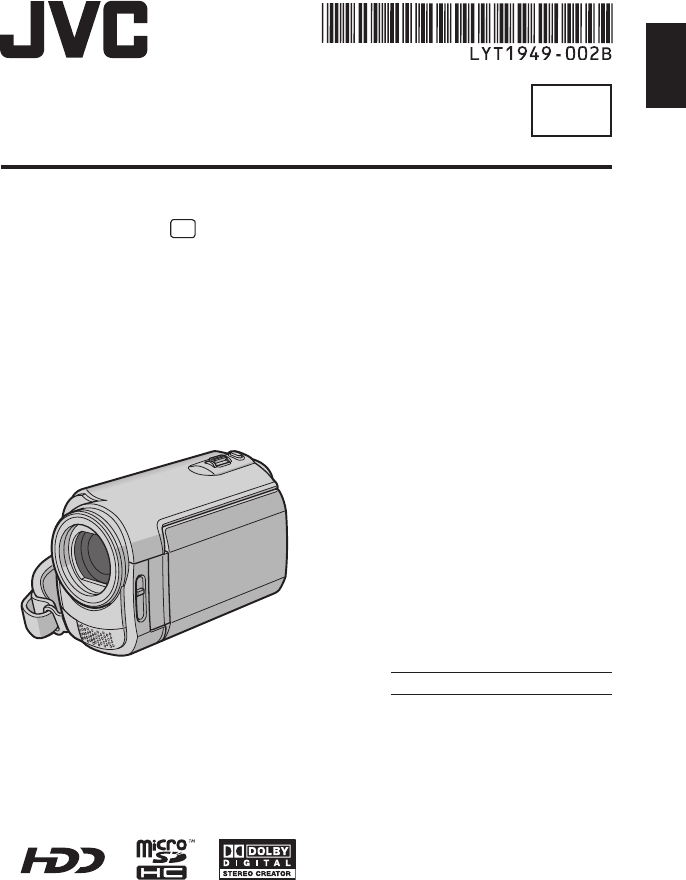
- GUIDEBOOK 1
- GZ-MG230 1
- Safety Precautions 2
- IMPORTANT SAFETY INSTRUCTIONS 3
- Read This First! 6
- Contents 8
- Regarding the Icons in this 9
- Accessories 10
- Release the stopper 11
- 3 cm (1-3/16") 11
- Wind once 11
- Indications on LCD Monitor 14
- During Video Playback 15
- During Still Image Playback 15
- Charging the Battery Pack 16
- Attach the battery pack 16
- Connect the AC adapter 16
- SELECT LANGUAGE 17
- Other Settings 18
- Recording Files 20
- # (still image) mode 21
- Recording Files (Continued) 22
- E : ECONOMY) 23
- Manual Recording 24
- C indicator appears 25
- Manual Recording (Continued) 26
- Playing Back Files 27
- (Continued) 28
- SEP.01.2008 28
- SEARCH EVENT 28
- L To quit the screen 29
- Watching Images on TV 31
- Managing Files 32
- L To release protection 33
- Managing Files (Continued) 34
- EDITED COPY 35
- Playlists 36
- CREATE PLAYLIST 37
- INCLUDING TITLES 37
- SET TITLE 37
- PLAYBACK PLAYLIST 37
- Playlists (Continued) 38
- Print Setting 39
- Print Setting (Continued) 40
- DPOF PRINT 41
- Copying Files 42
- Copying Files (Continued) 44
- L Disc number 45
- L To stop dubbing 47
- File Backup on a Windows 49
- File Backup on a Windows 50
- PC (Continued) 50
- Click [Yes] 51
- Click [Finish] 51
- File Backup on a Windows 52
- Other Windows 54
- PC Operations 54
- Continued on Next page 55
- PC Operations (Continued) 56
- System Requirements 58
- Connecting the Camera to the 58
- Macintosh 58
- Customer Support Information 61
- Changing the Menu Settings 62
- ! SELECT ASPECT RATIO 63
- @ ZOOM 63
- o WIND CUT 63
- B MONITOR BRIGHT 64
- C MONITOR BACKLIGHT 64
- 2 FORMAT HDD 65
- 1 CLEAN-UP HDD 66
- 0 DELETE DATA ON HDD 66
- Troubleshooting 67
- Findicator fl ashes 69
- Warning Indications 70
- Cleaning 71
- Specifi cations 72
- Cautions 74
- Main Unit 75
- 0608FOH-AL-OT 76
Summary of Contents
ENGLISHENHARD DISK CAMCORDERDear CustomerThank you for purchasing this hard disk camera. Before use, please read the safety information and precaution
10 AccessoriesAC AdapterAP-V18U/14UBattery PackBN-VF808UAudio/Video Cable USB Cable( pg. 40, 42, 51 and 58)CD-ROM( pg. 50)Core Filter( pg. 11)NOTEM
11ENGLISHAttaching the Core Filter to the USB CableAttach the core fi lter to the USB cable. The core fi lter reduces interference. Connect the end of t
12 IndexNOTES• The LCD monitor can rotate 270°. • Power-linked operation You can also turn the camera on/off by opening/closing the LCD monitor duri
13ENGLISHCamera! Touch Sensor ( pg. 6)# OK (DISP) Button [OK/DISP] ( pg. 15)$ Menu Button [MENU] % Power Switch [POWER](You can turn off the camera
14During both Video and Still Image RecordingJAN. 20. 2008 4:55PM1/250! Selected Operation Mode Indicator ( pg. 24)4 : Auto Mode3 : Manual Mode# Eff
15ENGLISHDuring Video PlaybackX-60 9:55:01JAN. 20. 2008 4:55PM! Mode Indicator ( pg. 27)# Effect Mode Indicator ( pg. 30)$ Wipe/Fader Effect Indica
16Be sure to confi gure the following three settings before use. Charging the Battery Pack1Close the LCD monitor to turn off the camera.2Attach the ba
17ENGLISH Language SettingThe language on the display can be changed.1Open the LCD monitor to turn on the camera.2Touch the MENU button.3Select [BASI
18Other SettingsGrip AdjustmentOpen the pad and make grip adjustments. Lens CoverWhen not using the camera, close the lens cover to protect the lens.O
19ENGLISH When Using a microSD CardIf you want to record to a microSD card, the following three operations need to be performed.• Operations are certi
2 Safety PrecautionsCAUTIONRISK OF ELECTRIC SHOCKDO NOT OPENCAUTION: TO REDUCE THE RISK OF ELECTRIC SHOCK, DO NOT REMOVE COVER (OR BACK).NO
20Recording Files Video RecordingPreparation: Open the LCD monitor to turn on the camera. Press the SELECT PLAY/REC button to select recording mode.PL
21ENGLISH Still Image RecordingPreparation: Open the LCD monitor to turn on the camera.Slide the mode switch to select # (still image) mode.Press the
22Recording Files (Continued) ZoomingPreparation:• Slide the mode switch to select ! or # mode.• Press the SELECT PLAY/REC button to select recordin
23ENGLISH Checking the Remaining Space on the Recording Media!Preparation:• Slide the mode switch to select ! mode.• Press the SELECT PLAY/REC button
24Manual recording mode enables you to set the focus and screen brightness etc. manually. To Change to Manual Recording ModePreparation:• Slide the mo
25ENGLISHManual Setting in Function MenuYou can use manual recording functions easily by selecting items in the function menus.After performing “To Ch
26Manual Recording (Continued)Menus Settings: [ ] = Factory-preset WBAdjusts the white balance to achieve the optimum colors for the amount of light
27ENGLISHPlaying Back FilesVideo/Still Image Playback1Slide the mode switch to select ! (video) or # (still image) mode.2Press the SELECT PLAY/REC but
28 Playing Back Files (Continued)File Search FunctionYou can switch the index screen to the date index screen or event screen and search a fi le by t
29ENGLISHTo Play Back MPG Files!MPG fi les (demonstration fi les, etc.) are stored in the EXTMOV folder.Follow the procedure below to play back the MPG
3ENGLISHIMPORTANT SAFETY INSTRUCTIONS1. Read these instructions.2. Keep these instructions.3. Heed all warnings.4. Follow all instructions.5. Do
30Playing Back Files (Continued) Playback with Special Effects Wipe or fader effectsAdd effects at the beginning and end of videos. These effects c
31ENGLISHPreparation:• Turn off all units.NOTEThis camera is designed to be used with NTSC-type color television signals. It cannot be used with a tel
32CAUTIONDo not remove the recording medium or perform any other operation (such as turning off the power) while accessing fi les. Also, be sure to use
33ENGLISH Viewing File InformationPreparation:• For ! mode: Pause the playback. Alternatively, select the fi le on the index screen.• For # mode: Pla
34 Managing Files (Continued)Changing the Event of the Selected FilesAfter performing steps 1-23Select [FILE SELECT].4Select the fi le you want to reg
35ENGLISH Partial Delete (EDITED COPY)!You can divide the selected video fi le into two, and make a copy of the desired section as a new video fi le.Pre
36It is a list that enables you to organize recorded videos in order of preference.Preparation:• Slide the mode switch to select ! mode.• Press the SE
37ENGLISHCreating Playlists including TitlesYou can easily create a playlist including a title.1Press the TITLE button.DIRECTDVDTITLE2Select [NEXT].NE
38Other Operations of PlaylistsYou can perform additional editing and delete fi les in a created playlist.Preparation:Perform steps 1-2. ( pg. 36)Addi
39ENGLISH DPOF Print SettingThis camera is compatible with DPOF (Digital Print Order Format). You can set which images to be printed and the number o
4JVC SOFTWARE LICENSE AGREEMENTIMPORTANTTO CUSTOMERS: PLEASE MAKE SURE TO READ THIS CAREFULLY BEFORE INSTALLING OR USING THE SOFTWARE PROGRAM NAMED “D
40Direct Printing with PictBridge Printer If your printer is compatible with PictBridge, still images can be printed easily by connecting the camer
41ENGLISHTo Print Using the DPOF SettingsIf the printer is compatible with DPOF, you can use the DPOF settings. ( pg. 39)After performing steps 1-2 (
42 Copying FilesTypes of Copying and Connectable DeviceThe CameraYou can copy video/still images from HDD onto microSD card or from microSD card to H
43ENGLISHMaking a Backup of All FilesPreparation:• Connect the camera to the DVD burner. ( pg. 42)• Slide the mode switch to select ! mode.The follow
44Copying Files (Continued)Selecting Files for BackupPreparation:• Connect the camera to the DVD burner. ( pg. 42)• Slide the mode switch to select
45ENGLISHL To play back the created disc using the camera1) Connect the camera to the DVD burner. ( pg. 42)2) To view the disc on TV, connect the c
46Copying Files (Continued)L Title and chapter of created DVDEach recording date becomes one title in a created DVD and each fi le recorded in a same
47ENGLISH Using a VCR/DVD Recorder to Dub Files from the CameraPreparation:• Turn off all units.1Set the VCR/DVD recorder to its AUX input mode.2Sta
48 Copying/Moving FilesYou can copy or move fi les in the HDD and microSD card using the on-screen display.Preparation:• Slide the mode switch to selec
49ENGLISHInstall the software that came with the camera to your PC.You can back up your fi les on your PC with a simple one-touch operation, edit your
5ENGLISH6 TERMThis Agreement will become effective on the date when You install and use the Program on Your machine, and continue to be in effect unti
50 File Backup on a Windows® PC (Continued)Software InstallationThe following software is included in the CD-ROM that came with your camera.• CyberL
51ENGLISH5Click [Yes].The software installation starts.6Click [Finish].L When installation is completedThe installed software is displayed in [All Pro
521Open the LCD monitor to turn on the camera.2On the camera, press the DIRECT BACK UP button.Although a dialog box appears on the PC, you do not need
53ENGLISH3Click [EVERIO_HDD] or [EVERIO_SD].When the progress bar disappears, the process is complete.File Backup on the PC without Using SoftwarePrep
54Playing Back Files on the PCPreparation:• Install the software from the provided CD-ROM. ( pg. 50)• Connect the camera to the PC with the USB cable
55ENGLISHContinued on Next pageCreating a DVD-VideoPreparation:• Install the software from the included CD-ROM. ( pg. 50)• Connect the camera to the
565Click [OK].For more information on detailed operations of the software, see the Tutorials ( pg. 57) or CyberLink web site ( pg. 50).NOTES• You ca
57ENGLISHGetting More Use of the SoftwareFor more information on operations of the software, see the Tutorials for each software program or the User’s
58You can back up camera fi les onto your computer.System RequirementsHardware:Macintosh must be standard equipped with USB 2.0 portOS:Mac OS X (v10.3.
59ENGLISH• DCIM:Folder that contains still image fi les. If you want to back up fi les individually, open this folder, and drag & drop fi les such as
6 Read This First!How to Select an Item Using the Touch SensorAn example screen in English is used for the guidance below.L Using on-screen buttons(e.
60[XXXJVCSO][XXXJVCSO][XXXJVCSO][DCIM][SD_VIDEO][EXTMOV][MISC][PRIVATE][MGR_INFO][PRGXXX][PRGXXX][PRGXXX][PRGXXX.PGI][MOVXXX.MOD][MOVXXX.MOI][MOV_XXX.
61ENGLISHContact us for Information on the Provided SoftwareUse of this software is authorized according to the terms of the software license.JVCWhen
62E.g.) Set [DROP DETECTION] to [OFF].1Touch the MENU button.2Select the desired menu.BASIC SETTINGSDROP DETECTIONREMOTELANGUAGEPROTECT HDD FROM DATA
63ENGLISHMenus Settings: [ ] = Factory-preset ! SELECT ASPECT RATIOEnable you to select the aspect ratio for videos.4:3 : Records videos in 4:3 size.[
64Changing the Menu Settings (Continued)MenusSettings: [ ] = Factory-presetBASIC SETTINGSSelect [BASIC SETTINGS], then select sub-menus. & QUICK
65ENGLISHMenusSettings: [ ] = Factory-presetBASIC SETTINGSSelect [BASIC SETTINGS], then select sub-menus. \ OPERATION SOUNDTurns the operation sound o
66Changing the Menu Settings (Continued)MenusSettings: [ ] = Factory-presetBASIC SETTINGSSelect [BASIC SETTINGS], then select sub-menus. 1 CLEAN-UP H
67ENGLISHThe camera is a microcomputer-controlled device. External noise and interference (from a TV, a radio, etc.) might prevent it from functioning
68Trouble ActionDisplaysImages on the LCD monitor appear dark or whitish.• Adjust the brightness and angle of the LCD monitor. 64–Colored bright spot
69ENGLISHTrouble ActionRecordingWhite balance setting cannot be activated.• Do not select the sepia (SEPIA) or monotone (MONOTONE) mode before settin
7ENGLISHMake a backup of important recorded dataJVC will not be responsible for any lost data. It is recommended to copy your important recorded data
70Indication Meaning/Action (Battery indicator)• Displays the remaining battery power. –• As the battery power comes close to nil, the battery indica
71ENGLISHIndication Meaning/ActionRECORDING MAY NOT BE CORRECT ON THE MEMORY CARD• Confi rm the operation procedure and try recording again.• Replace
72CameraL For generalPower supplyDC 11 V (Using AC adapter)DC 7.2 V (Using battery pack)Power consumptionApprox. 2.7 W**When the monitor backlight is
73ENGLISHApproximate recording time (minutes) (for video)Recording mediumQualityHDD microSD Card30 GB 4 GBULTRA FINE 430 57FINE 640 85NORMAL 850 113E
74 AC AdapterWhen using the AC adapter in areas other than the USAThe provided AC adapter features automatic voltage selection in the AC range from 11
75ENGLISHMain Unit• For safety, DO NOT... open the camera’s chassis... disassemble or modify the unit... allow infl ammables, water or metal objects
0608FOH-AL-OTUS© 2008 Victor Company of Japan, LimitedTermsA AC Adapter ... 16, 74Adjust Brightness .
8 ContentsGETTING STARTEDAccessories .... 10Attaching the Core Filter to the USB Cable ... 11Index ...
9ENGLISHPC OPERATIONFile Backup on a Windows® PC .... 49System Requirements ......... 49Software Installation ...

 (88 pages)
(88 pages)

 (12 pages)
(12 pages) (88 pages)
(88 pages)







Comments to this Manuals